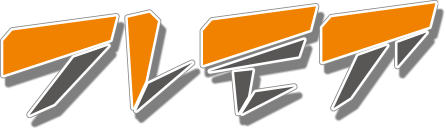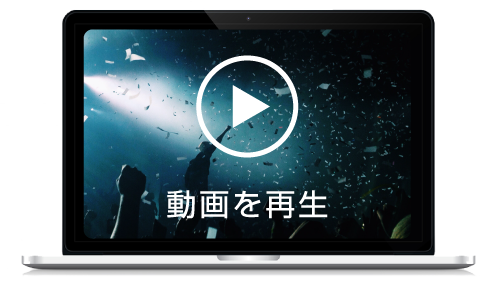ご利用ガイド
サークルを開きたい方
オフィシャルページの作成
マイページから紹介ページの作成
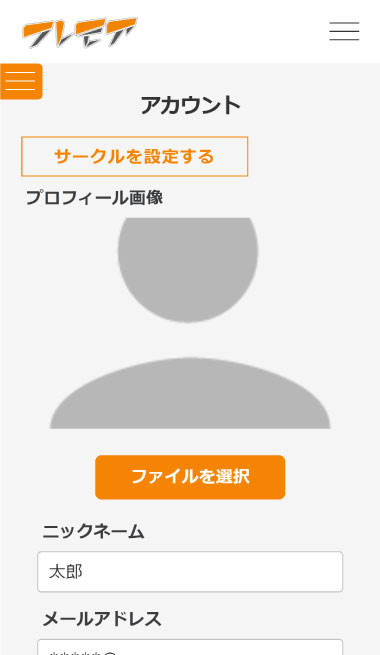
①【サークル設定の開始】
サークル申請の承認後、マイページの[アカウント]下に「サークルを設定する」が表示されますので押下して、ファンの皆様にサークルを紹介するページを作成していきます。

②【サークル開設】
サークル開設画面に入りますので、利用目的(月額制、ONE SHOT LIVE)とカテゴリを一覧(ミュージシャン、アイドルなど)から選んで、サークル名を入力します。
※月額利用を選ぶと、最大3件までオリジナル動画を配信できます。
※ONE SHOT LIVEを選ぶと、単独Liveのチケット販売が可能です。
基本設定
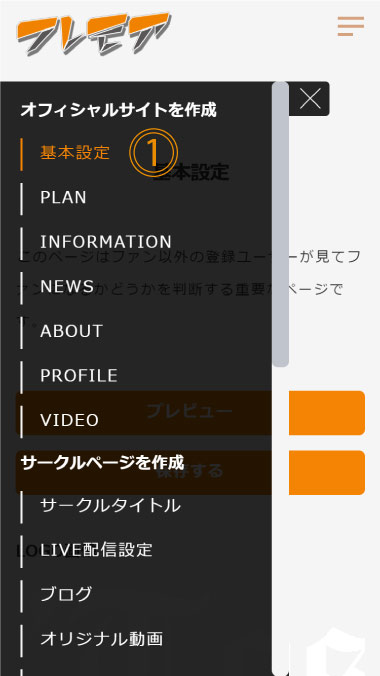
①【基本設定から始める】
画面左のサブメニューから「基本設定」を押下して、オフィシャルページを作成していきます。
オフィシャルページはファン以外の登録ユーザーが見てファンになるかどうかを判断する重要なページです。
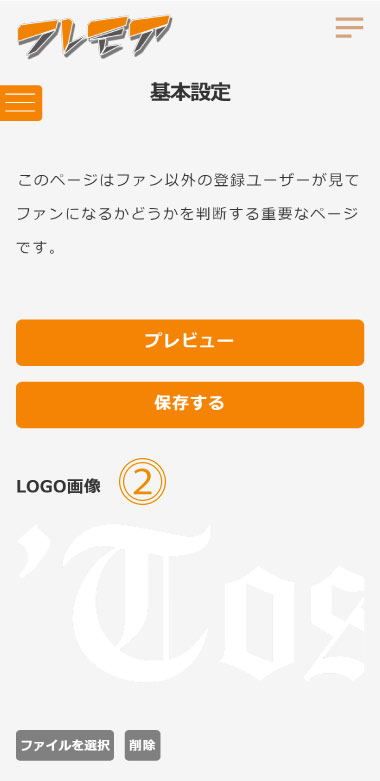
②【ロゴ画像】
オフィシャルサイトの認知度向上やイメージ作りを目的として掲示されます。サイト最上部左側に表示されます。またNOWLODINGのアイコン画像としても使用されます。画像または「ファイルを選択」を参照し、任意の画像を選択してください。
以後、設定を変更したら、「保存する」ボタンを必ず押下してください。「プレビュー」で画面確認ができます。
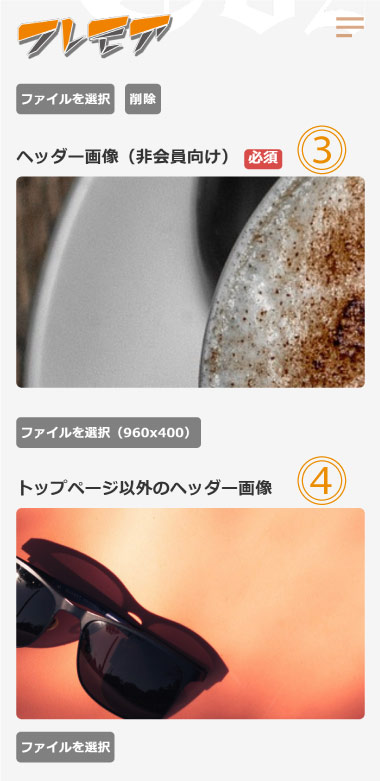
③【ヘッダー画像】
オフィシャルサイトでページの最上部に位置する部分に掲示されます。画像または「ファイルを選択」を参照し、任意の画像を選択してください。
[推奨画像サイズ:1,900×400px]
④【トップページ以外のヘッダー画像】
オフィシャルサイトでトップページ以外で表示されるヘッダー画像を設定します。画像または「ファイルを選択」を参照し、任意の画像を選択してください。
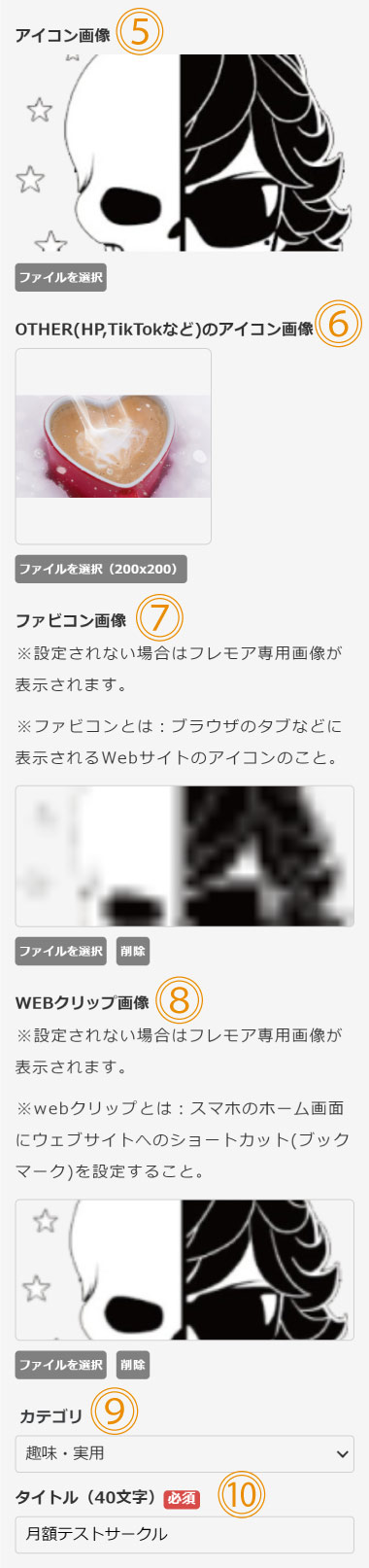
⑤【アイコン画像】
ロゴ画像以外でサイトの代表たる画像がある場合に設定します。ヘッダー画像の中央に掲示されます。画像または「ファイルを選択」を参照し、任意の画像を選択してください。
⑥【OTHER(HPまたはその他のSNS)のバナー画像】
オフィシャルサイトのTOPページ下部に表示されるバナー画像の設定を行います。画像または「ファイルを選択」を参照し、任意の画像を選択してください。
※URLの設定は別途行ってください。PCは基本設定の右側部、SPは基本設定の下部に設定フィールドあります。
⑦【ファビコン画像】
ファビコンはサイトに訪れたとき、WEBページのタブの左側に表示される画像です。画像または「ファイルを選択」を参照し、任意の画像を選択してください。
※画像サイズは32px×32pxを推奨いたします。
※設定されない場合はフレモアの専用画像が表示されます。
⑧【WEBクリップ画像】
WEBクリップ画像スマートフォンやタブレットなどで、Webサイトのショートカットをホーム画面に追加する場合に、ホーム画に表示される画像です。画像または「ファイルを選択」を参照し、任意の画像を選択してください。
※画像サイズは180px×180pxを推奨いたします。
※設定されない場合はフレモアの専用画像が表示されます。
◎ファビコンやWEBクリップを設置することでWebサイトやサークルをイメージしやすくなり、覚えてもらいやすい・再訪してもらいやすくなります。
⑨【カテゴリ】
サークル開設時に選択したサークルをカテゴリお選びください。
⑩【タイトル】
タイトルはヘッダーに表示されるサークルのタイトル名です。40文字以内で入力してください。
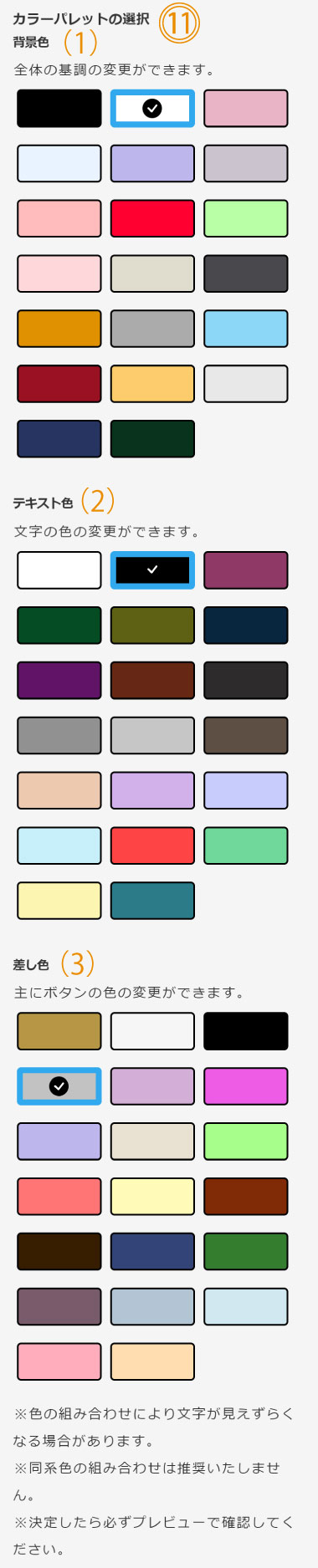
⑪【カラーパレットの設定】
カラーセットの組み合わせでサークルオーナーのオリジナルサイト作成が可能です。
基本色が20色、テキスト色が20色、差し色が20色の組み合わせで独自のサイト色が実現できます。
気にいったカラーを各部から「レ点」で選択してください。
(1)基本色
全体の基調の変更ができます。主にサイト背景やNOWLODIGNの背景の色が変わります。
(2)テキスト色
文字の色の変更ができます。サイト背景の上層に載るテキスト色が変わります。
(3)差し色
主にボタンの色の変更ができます。その他にスクロールバーの色が変わります。
※色の組み合わせにより文字が見えずらくなる場合があります。
※同系色の組み合わせは推奨いたしません。
※決定したら必ずプレビューで確認してください。
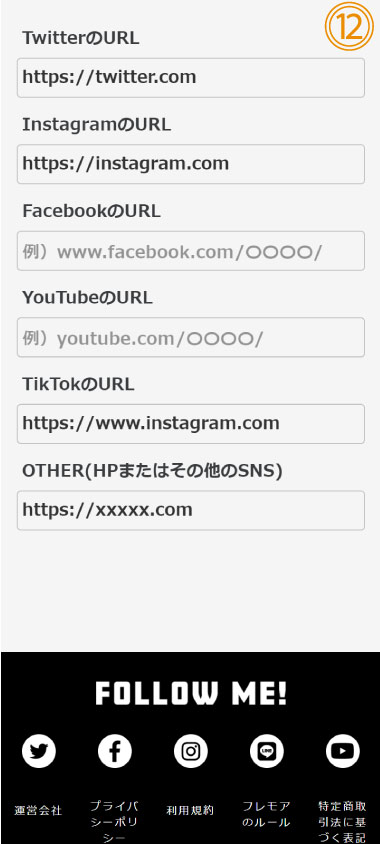
⑫【URLの設定】
SNSやHPのバナーなどの各URLを設定します。
・TwitterのURL
・InstagramのURL
・FacebookのURL
・YouTubeのURL
・TikTokのURL
・OTHER(HPまたはその他のSNS)
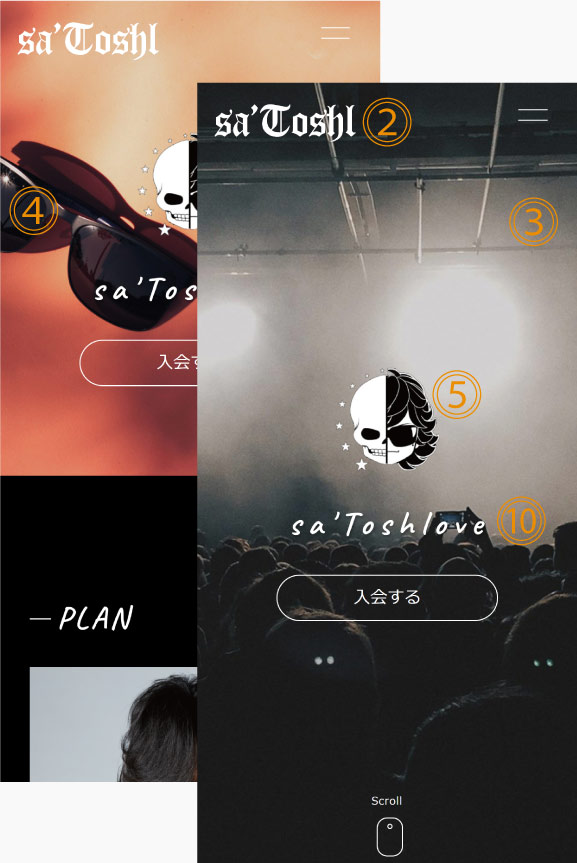
【プレビュー画面】
②ロゴ画像
③ヘッダー画像
④トップページ以外のヘッダー画像
⑤アイコン画像
⑩タイトル
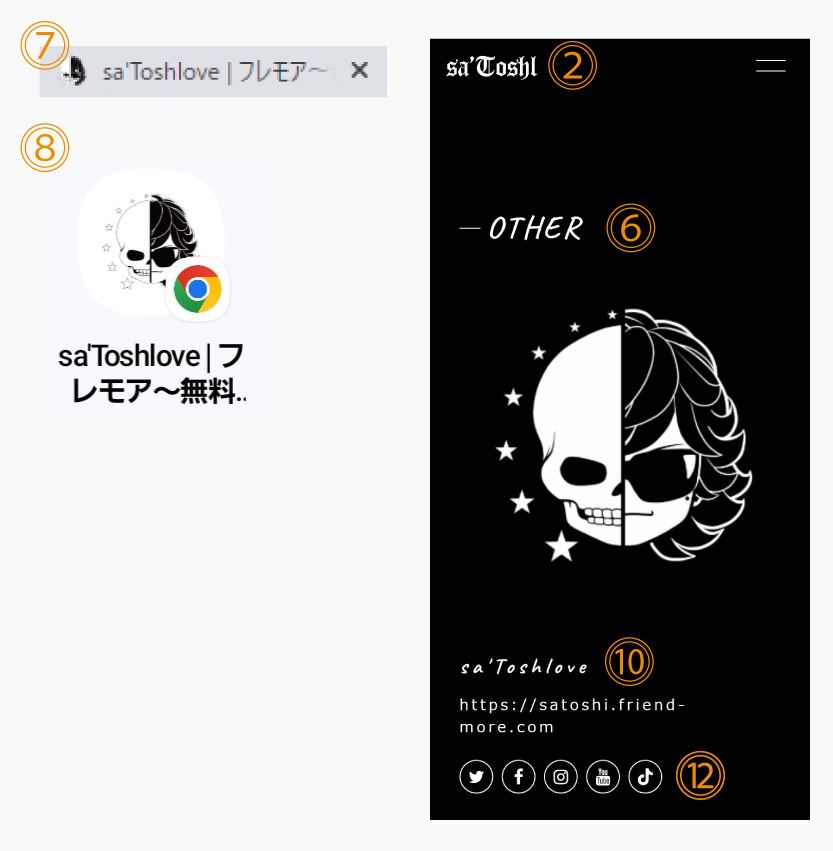
【プレビュー画面】
②ロゴ画像
⑥OTHER(HPまたはその他のSNS)のバナー画像
⑦ファビコン画像
⑧WEBクリップ画像
⑩タイトル
⑫URLの設定
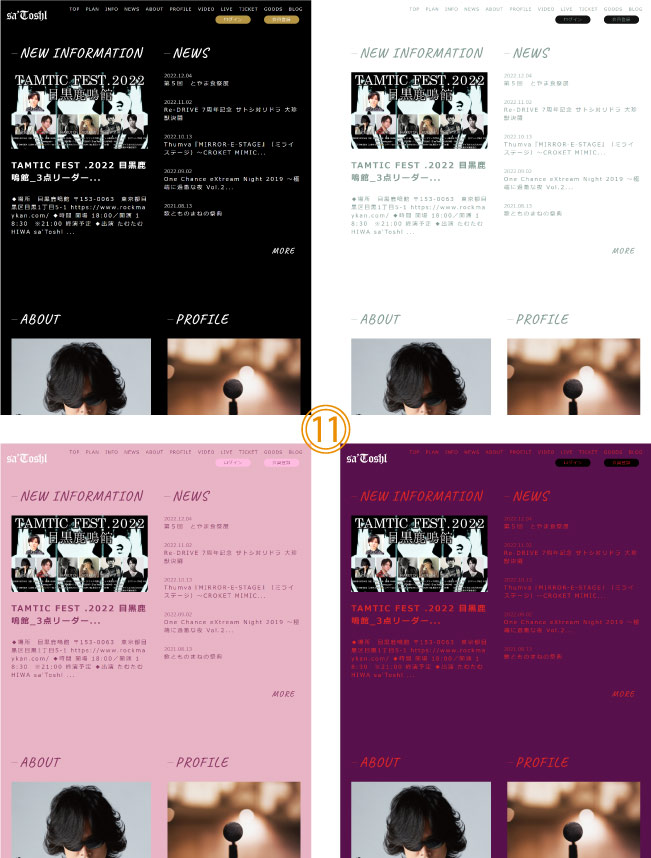
【プレビュー画面】
⑪カラーパレットの選択
PLANの作成
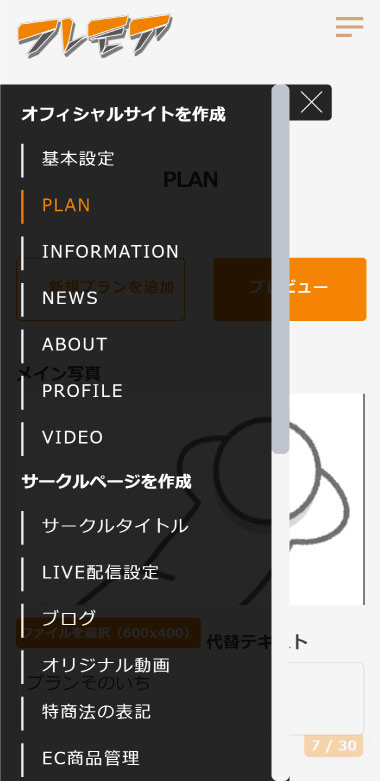
①【PLAN】(プラン)
画面左のサブメニューから「PLAN」を押下して、入会プランの設定をおこないます。
入会プランはファンから月額会費を頂く月額制サークルとチケット販売ができる無料制サークルの2つがあります。
月額制プランは複数追加することができるので、金額差に合わせたサービスを選びましょう。
無料制プランは複数のチケットを販売が可能であり、すべてのサービスの展開が必須となります。
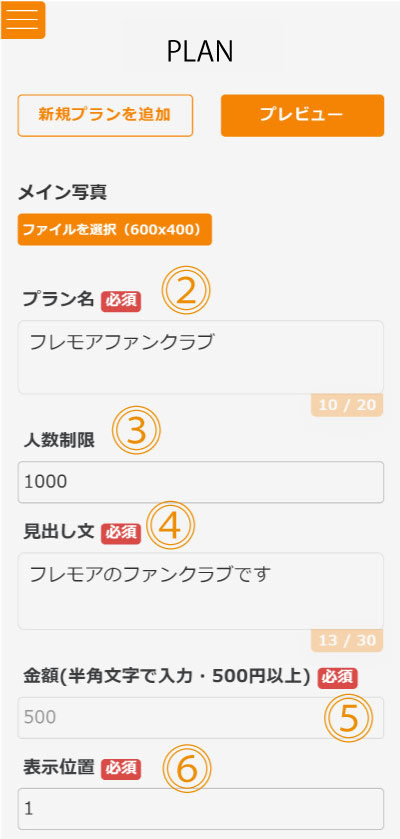
②【プラン名】
プラン名を作成します。複数の場合は名前を分けましょう。
(例:カジュアルプラン、スタンダードプラン、スペシャルプラン)
③【人数制限】
任意に人数を制限することができます。
④【見出し文】
プランの概要文です。
⑤【金額】
月額の会費は下限は500円~です。
無料制の場合は設定不可で問題ございません。
⑥【表示位置】
プランの表示順位です。
※メイン写真の設定は必須ではございませんが、視認性を高めるためにも設定を推奨いたします。
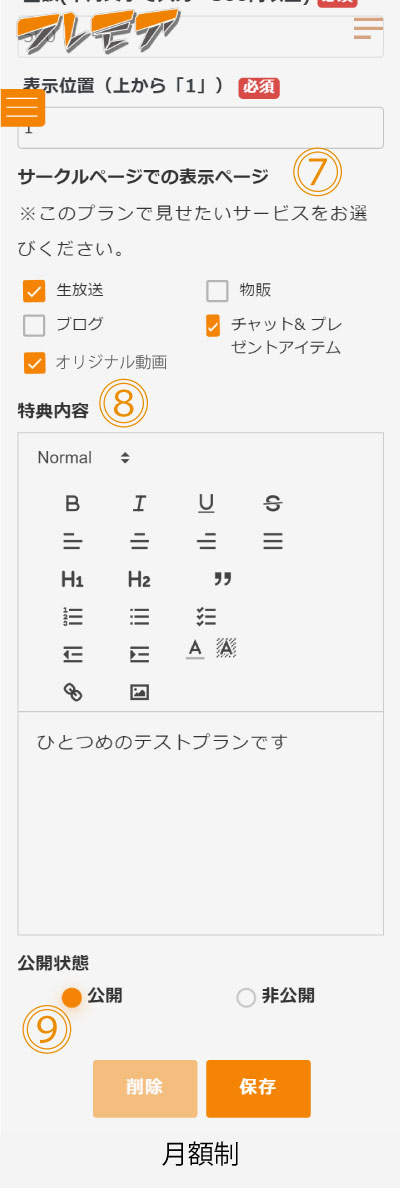
⑦各サービスの表示
サークルで表示させるサービスの選択になります。金額によって使い分けましょう。
(例)カジュアルプラン・・・500円 ⇒物販・ブログ
(例)スタンダードプラン・・・1,500円 ⇒物販・ブログ・チャット&プレゼントアイテム
(例)スペシャルプラン・・・3,000円 ⇒物販・ブログ・生配送(ライブ配信)・チャット&プレゼントアイテム
※無料制プランは選択はできません。
⑧特典内容
このプランに入会する方へ分かりやすく特典(サービス)内容を記載しましょう。
⑨公開・非公開
作成したプランを公開or非公開にするかの選択が可能です。まだ誰も入会していない時点ではプランを削除できますが、1人でもプランに入会してしまうとプランそのものを削除することは出来なくなるので、これ以上入会者を増やしたくない場合には、プランを非公開にして入会できないようにすることができます。
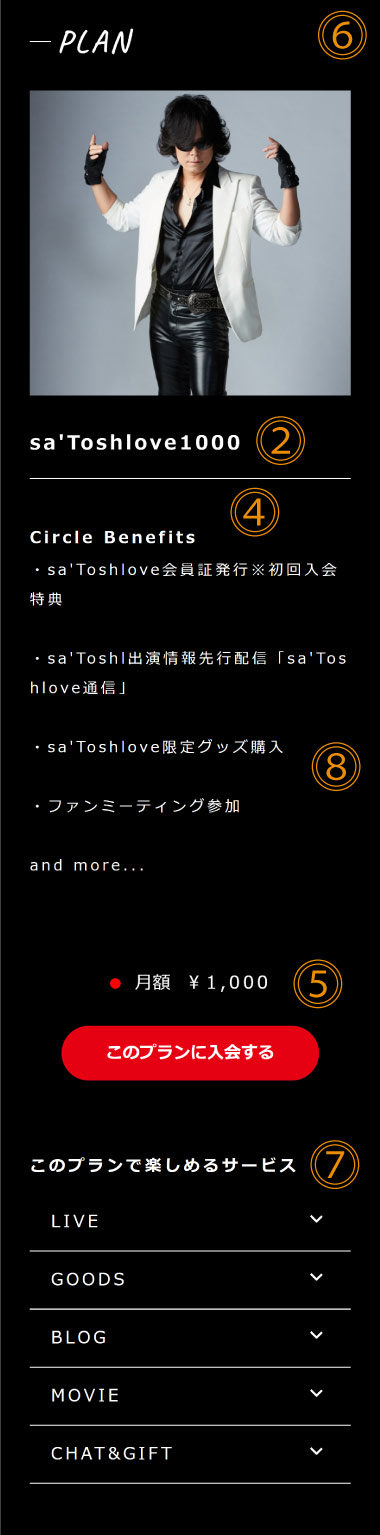
【プレビュー画面】
②プラン名
④見出し文
⑤金額
⑥表示位置
⑦各サービスの表示
⑧特典内容
INFORMAITIONの作成
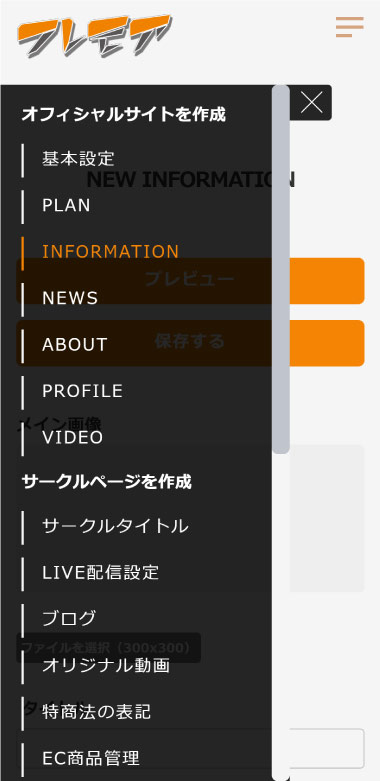
①【INFORMATION】(最新情報)
画面左のサブメニューから「INFORMATION」を押下して、最新情報ページを作成していきます。
NEWSとは違い、ファンに一番先に知ってもらいたい情報を掲示します。
INFORMATIONの画像はスマホのメニュー画面にも表示・遷移されます。
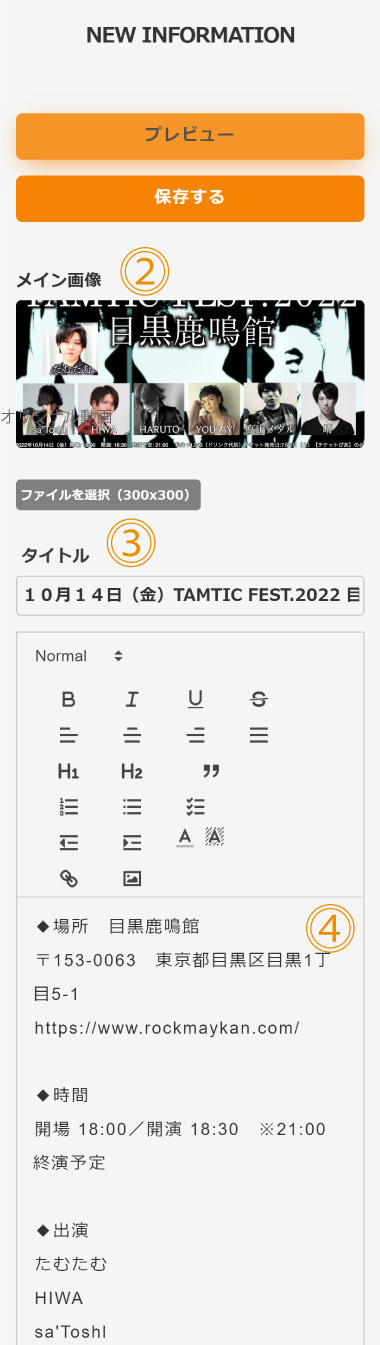
②【メイン画像】
INFORMAITONのメイン画像として掲示されます。画像または「ファイルを選択」を参照し、任意の画像を選択してください。
※携帯の場合はバナー画像としてメニュー画面にも配置されます。
③【タイトル】
INFORMAITONのタイトルを記入します。
④【内容(詳細)】
INFORMAITONの詳細内容を記入します。最新の情報を載せてファンに告知を行ってください。
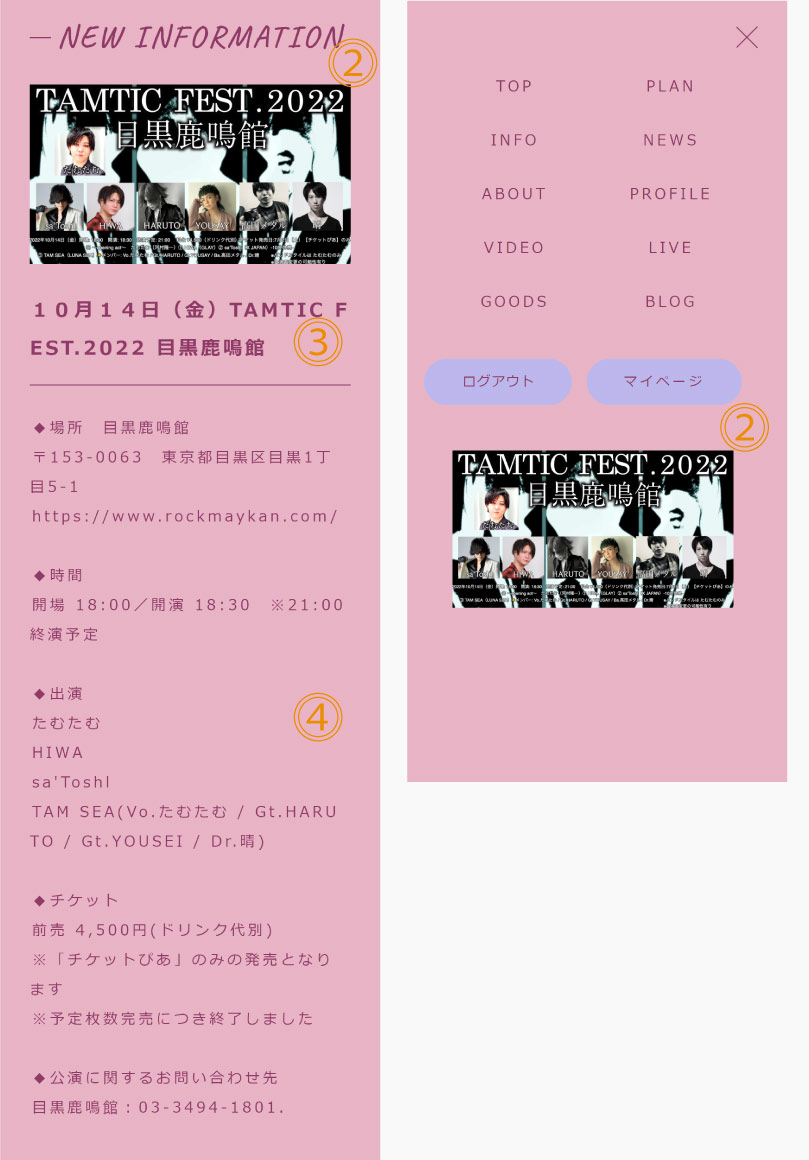
【プレビュー画面】
②メイン画像
③タイトル
④内容(詳細)
NEWSの作成
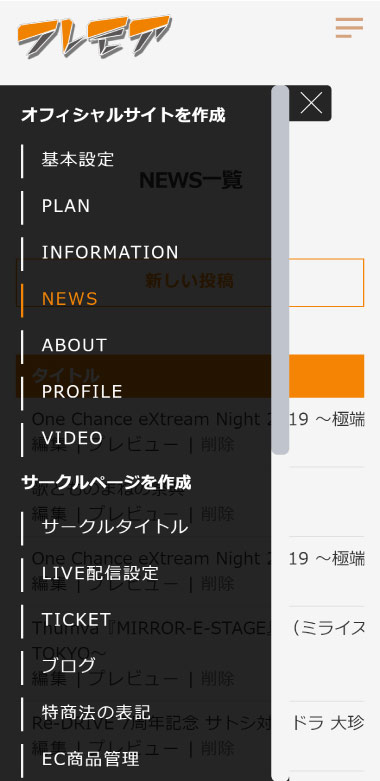
①【NEWS】
画面左のサブメニューから「NEWS」を押下して、NEWSページを作成していきます。
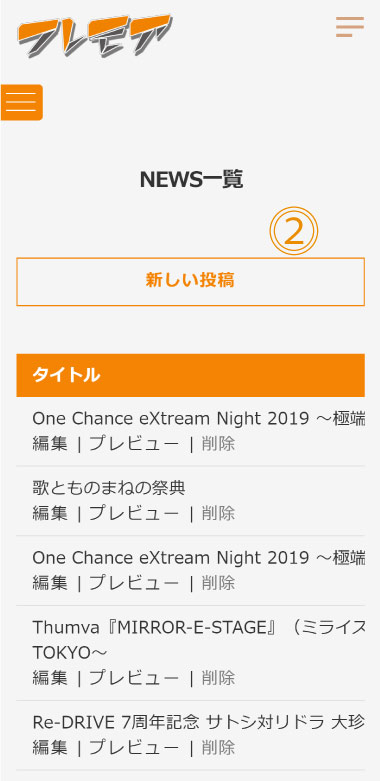
②【NEWS一覧】
NEWS一覧から新規投稿の場合、「新しい投稿」を押下して、NEWS新規作成ページに遷移します。
※NEWS一覧ページは、「編集」「プレビュー」「削除」ボタンがあり、各投稿の編集と削除、実際のページの閲覧が可能となります。
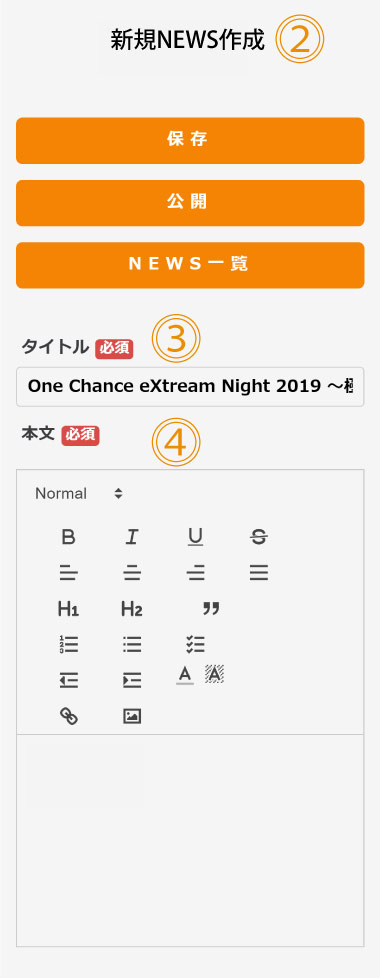
③【NEWS新規作成ページ】
こちらのページから新規投稿の作成ができます。
③【タイトル】
NEWSのタイトルを記入します。
③【本文】
NEWSの内容(詳細)を記入します。
記入が完了すれば、「保存」ボタンを押下後、「公開」ボタンを押下します。
※編集画面は「非公開」ボタンを押下して、一時公開を取りやめることができます。
ABOUTの作成
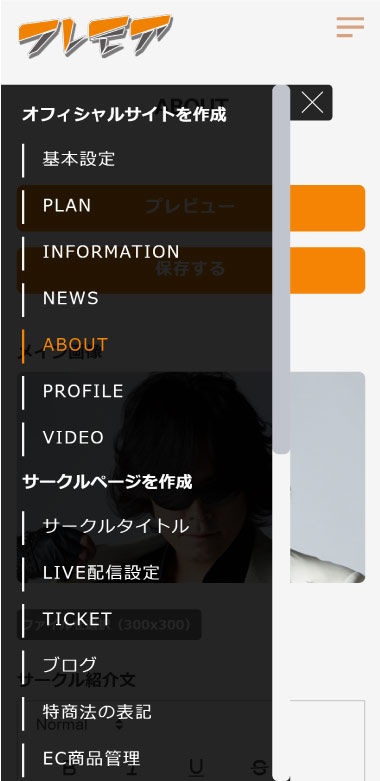
①【ABOUT】(ページ紹介)
画面左のサブメニューから「ABOUT」を押下して、紹介ページを作成していきます。
紹介文はどんな運営者かを詳しく紹介する文章です。ファンの皆様はこの文章を読んで入会をするかどうか考える大切な部分ですので、写真や文字の大きさなど工夫しながら入力してください。
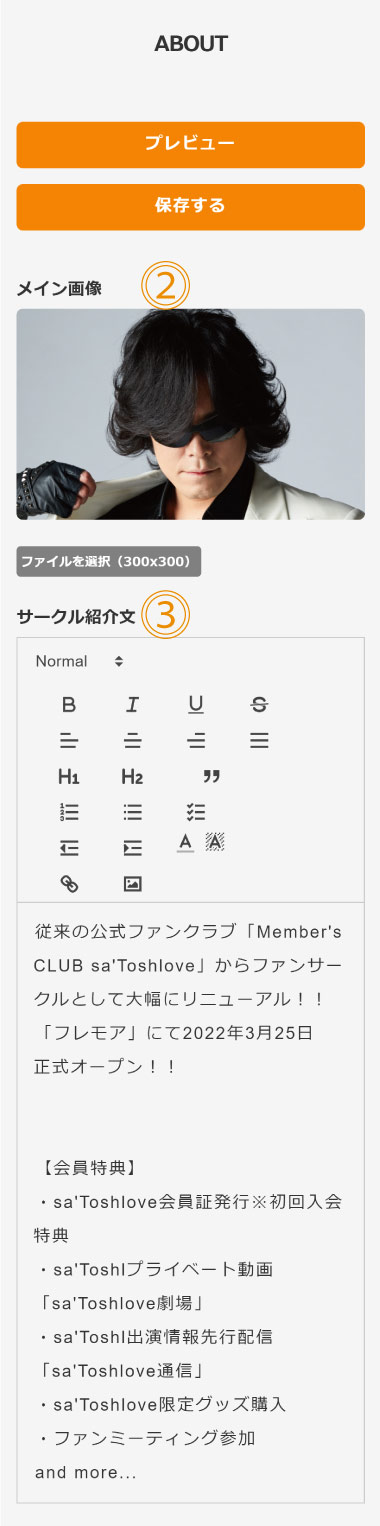
②【メイン画像】
ABOUTのメイン画像として掲示されます。画像または「ファイルを選択」を参照し、任意の画像を選択してください。
③【サークル紹介文】
ABOUTの詳細内容を記入します。
※外部HPページからテキストをコピーして貼り付けた場合、システム上背景の色要素も反映されますので上のエディターボタンから適切な色に変更してください。
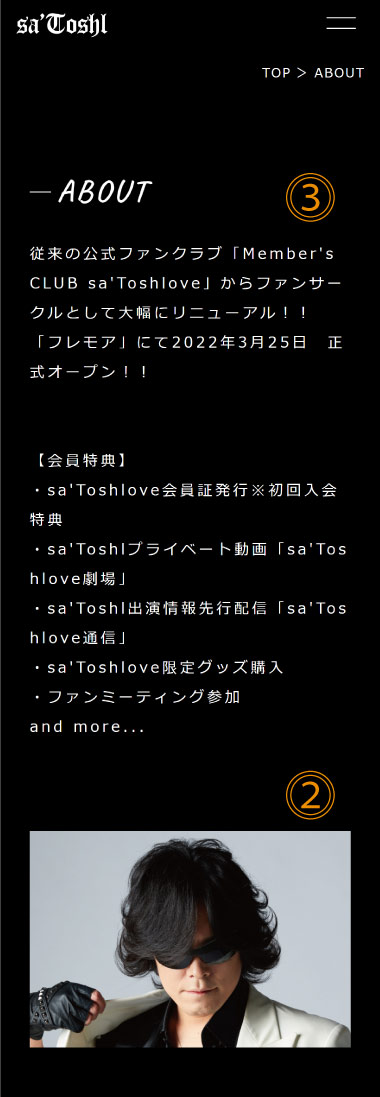
【プレビュー画面】
②メイン画像
③サークル紹介文
PROFILEの作成
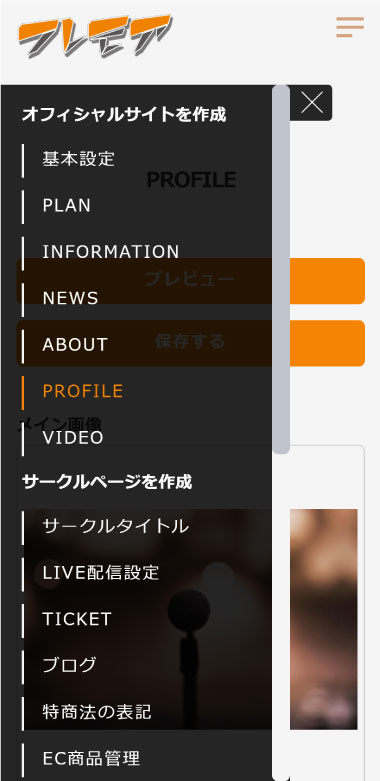
①【PROFILE】(自己紹介)
画面左のサブメニューから「PROFILE」を押下して、自己紹介ページを作成していきます。
自己紹介をうまく作成すると、ファンになりうるユーザーに好印象を持たれて、同業他社のライバルに差をつけることができます。
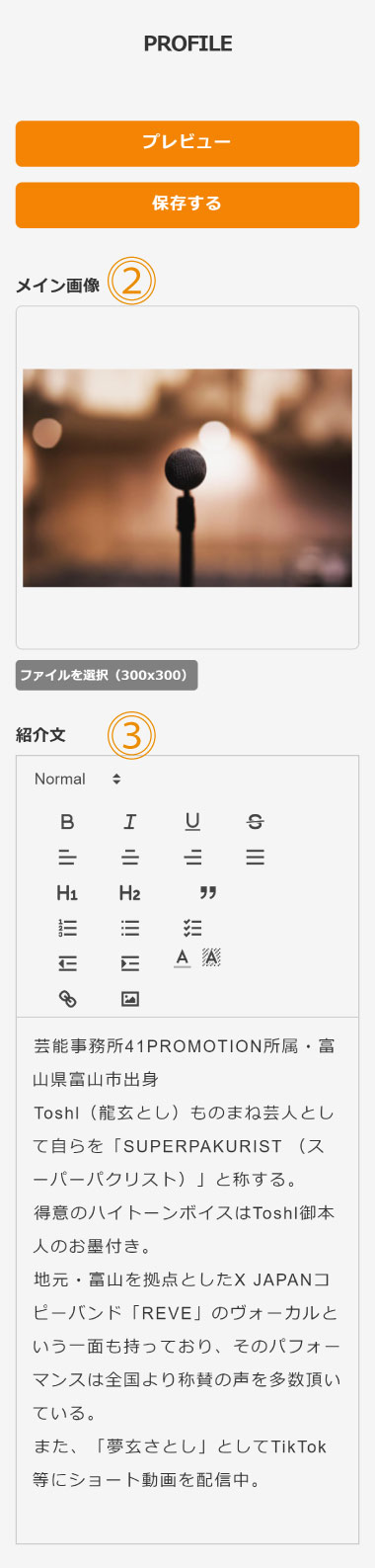
②【メイン画像】
ABOUTのメイン画像として掲示されます。画像または「ファイルを選択」を参照し、任意の画像を選択してください。
③【自己紹介文】
PROFILEの詳細内容を記入します。
※外部HPページからテキストをコピーして貼り付けた場合、システム上背景の色要素も反映されますので上のエディターボタンから適切な色に変更してください。
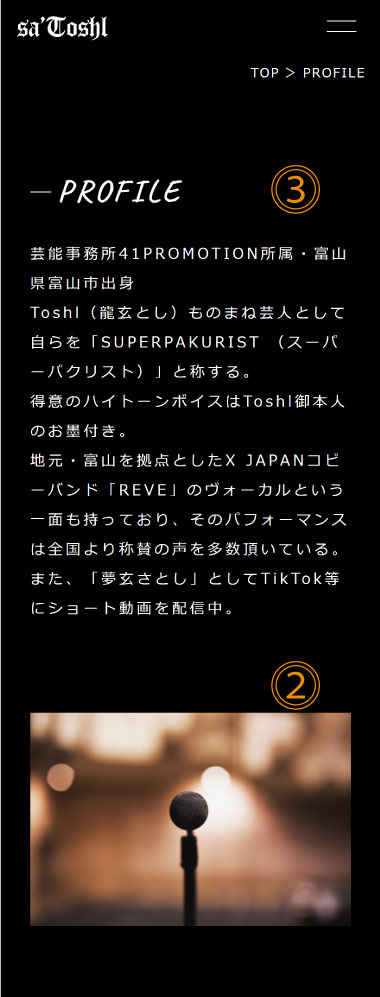
【プレビュー画面】
②メイン画像
③自己紹介文
VIDEOの作成
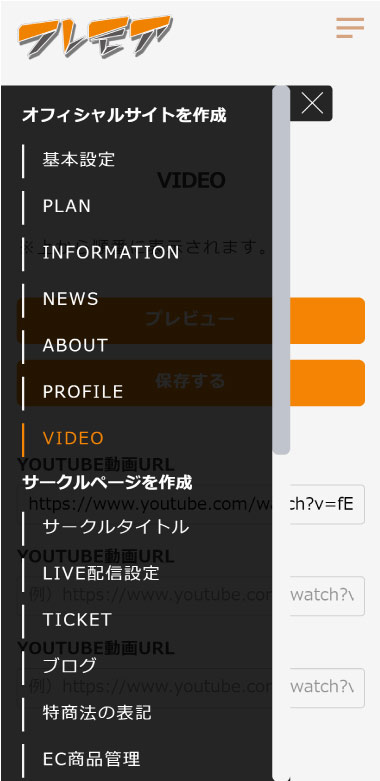
①【VIDEO】(YOUTUBE)
画面左のサブメニューから「VIDEO」を押下して、YOUTUBEページを作成していきます。
上から順に3つのYoutubeを掲載することができます。
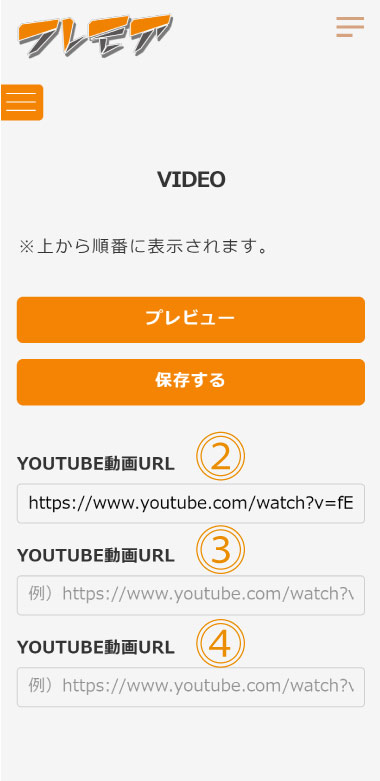
②~④【URL】
YoutubeのURLを各フィールドに記載してください。
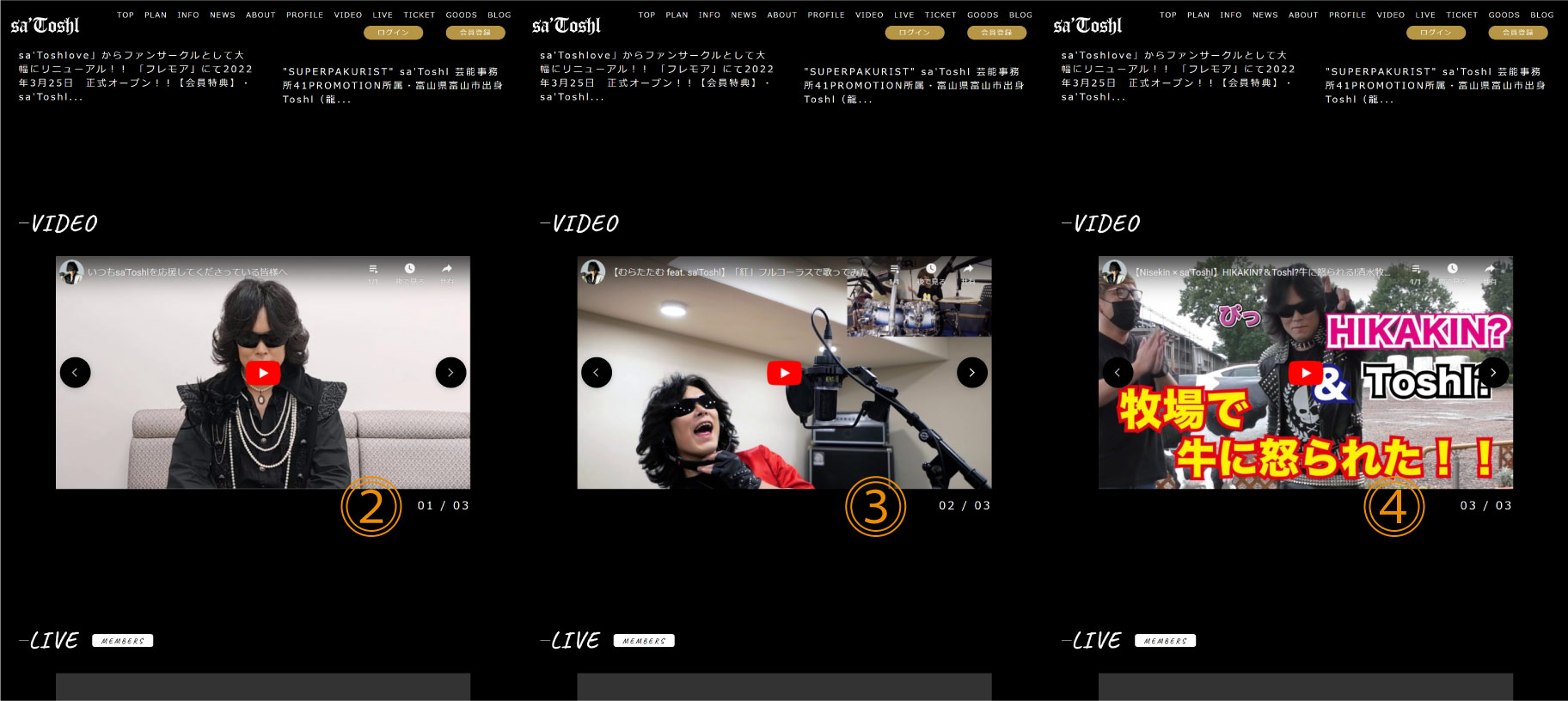
【プレビュー画面】
②Youtube動画
③Youtube動画
④Youtube動画