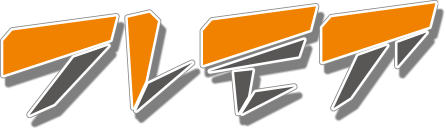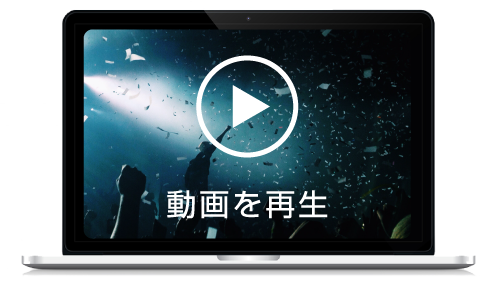ご利用ガイド
サークルを開きたい方
サークルページの作成
サークルタイトル
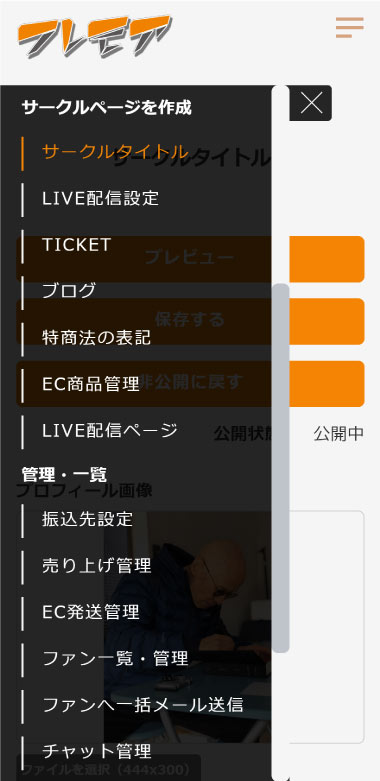
サークルページはオフィシャルページを閲覧後、実際にファンの皆様が会員になって視聴する本番サイトです。
①【サークルタイトル】
画面左のサブメニューから[サークルページを作成]→「サークルタイトル」を押下して、サークルぺージを作成していきます。
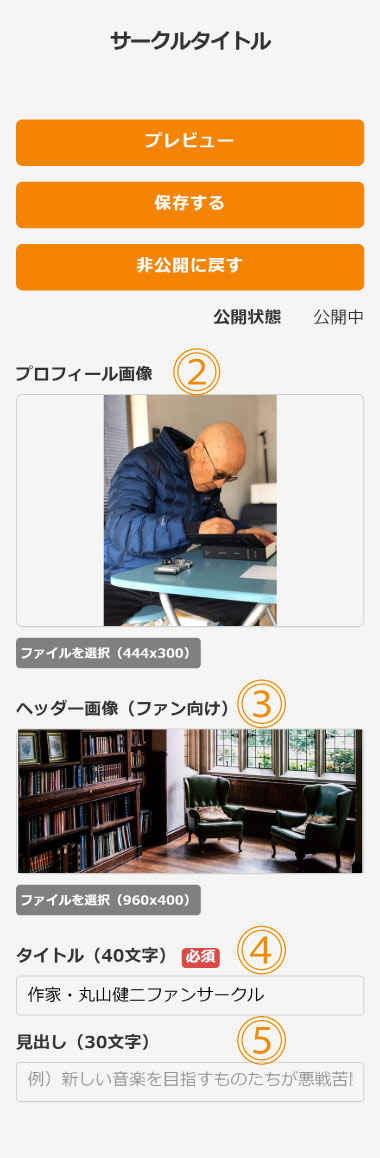
②【プロフィール画像】
サークルページのメニュー画像として掲示されます。画像または「ファイルを選択」を参照し、任意の画像を選択してください。
③【ヘッダー画像】
サークルページでヘッダー部分に掲示されます。画像または「ファイルを選択」を参照し、任意の画像を選択してください。
④【タイトル】
タイトルはヘッダーに表示されるサークルの名前です。こちらは必須となります。
⑤【見出し】
見出しはヘッダー下部に表示される文章です。30文字以内で入力してください。
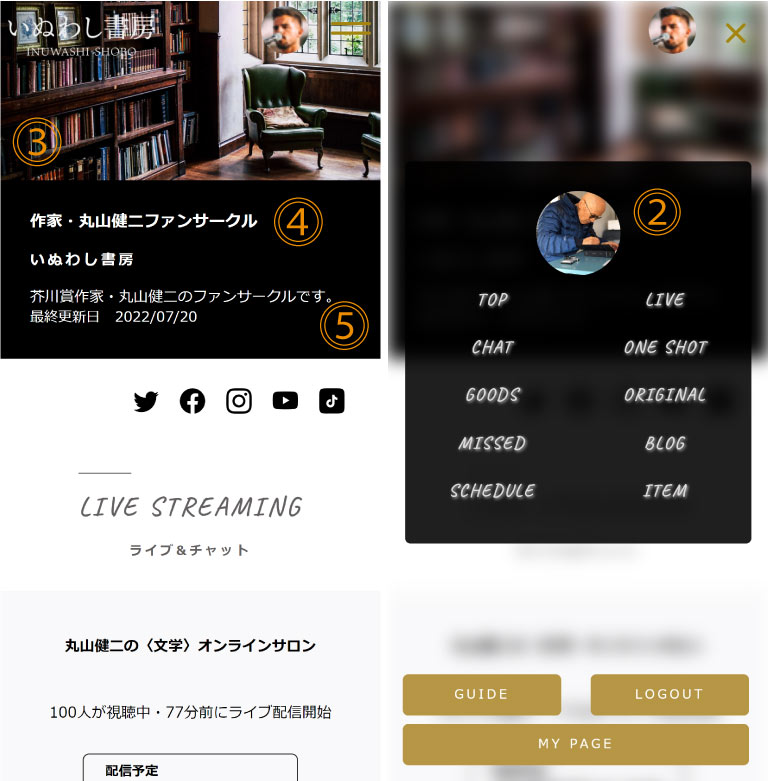
【プレビュー画面】
②プロフィール画像
③ヘッダー画像
④タイトル
⑤見出し
LIVE配信(月額制)
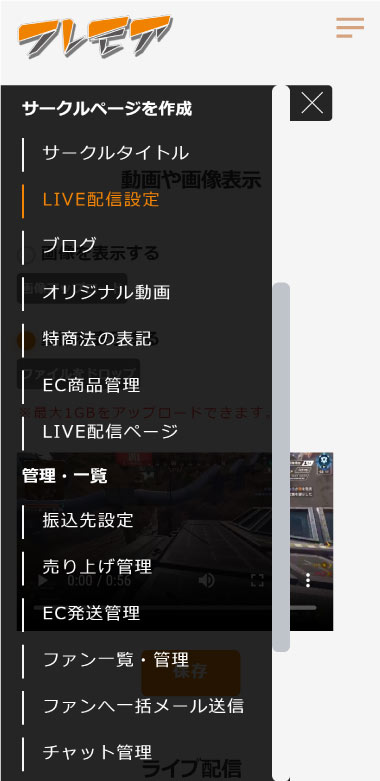
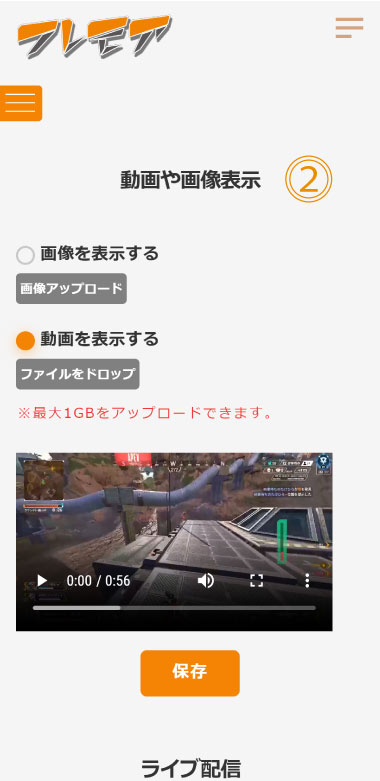
②【動画や画像を表示】
サークルページの上部に表示されるLIVEエリアに任意の画像か動画を載せることができます。配信前やLIVEが終了した際に利用してください。
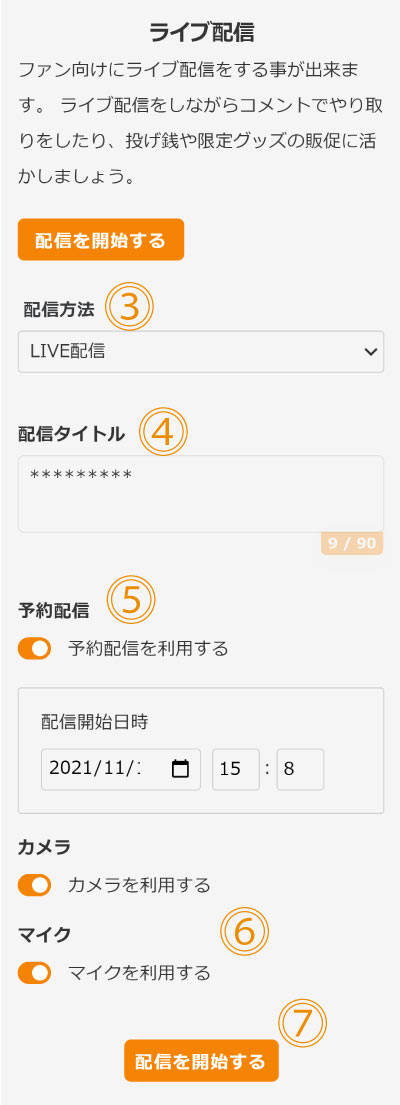
③【配信方法】
最初に「配信を開始する」ボタンを押下してください。配信方法が表示されます。
●LIVE配信の場合
下記の項目を入力してください。
④【配信タイトル】
ライブ配信で表示されるタイトルを入力してください。
⑤【予約配信】
「予約配信を利用する」にチェックを入れると、配信開始日時が指定できます。
⑥【カメラ】【マイク】
チェックを入れると既存端末のカメラ、マイクを使用します。
⑦【配信を開始する】【配信開始】
「配信を開始する」を押下後サークルページで「配信開始」ボタンを押下するとLIVEが開始されます。
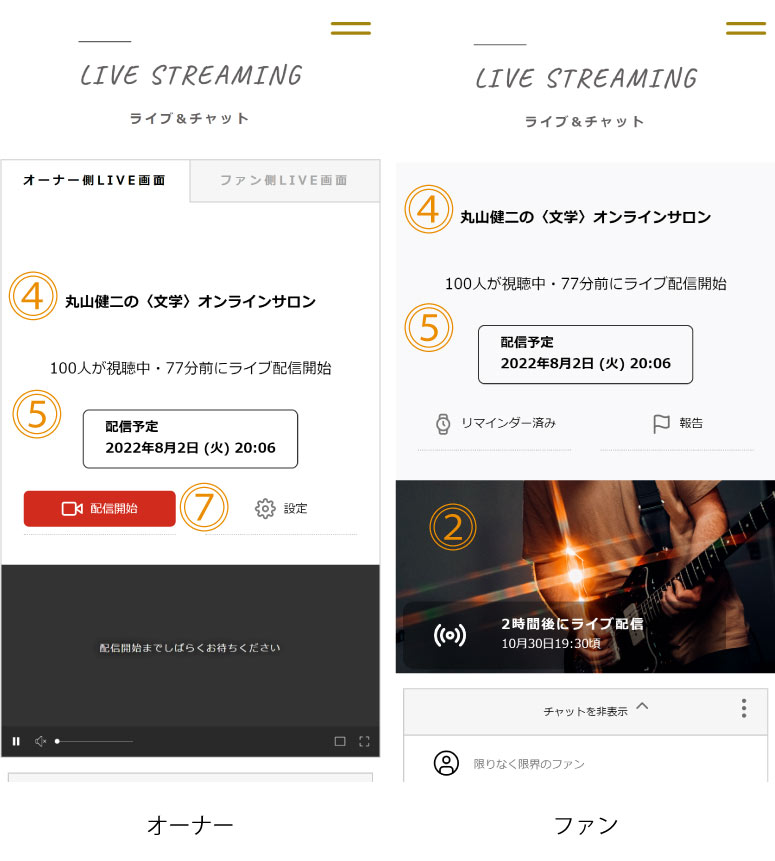
【プレビュー画面】
②動画や画像を表示
④配信タイトル
⑤予約配信
⑦配信開始
OBSの連動
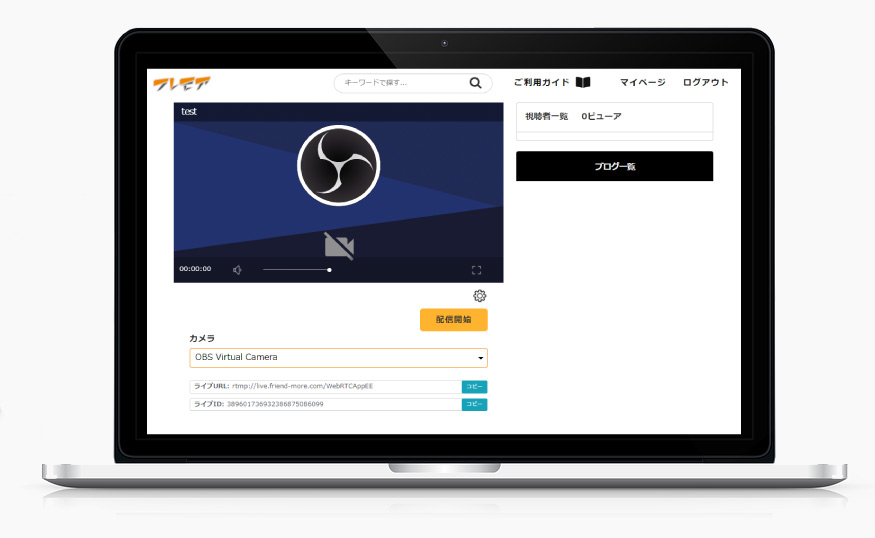
PC端末にOBSが導入されている場合、OBSの同時接続が可能です。
①【フレモアの画面】
カメラ欄に「OBS Virtual Camera」と表示の確認後、ライブエリアのライブURLとライブIDをコピーします。
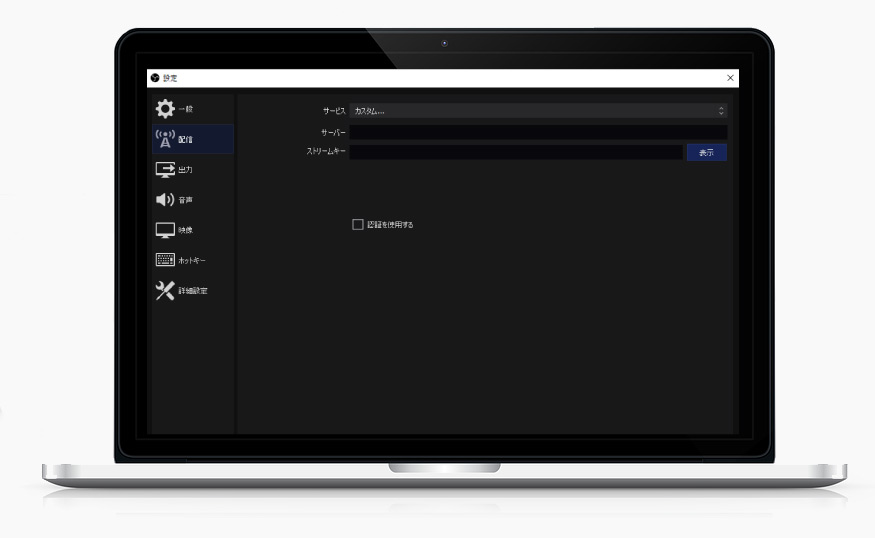
②【OBS画面】
OBSの「設定」→「配信」を押下します。
③【サーバー】
サーバー欄にライブURLを貼り付けます。
④【ストリームキー】
ストリームキー欄にライブIDを貼り付けます。
⑤【反映】
「適用」「OK」ボタンを押下します。
※コントロールから「仮想カメラ開始」ボタンを押下して、フレモアのカメラと連動されているか確認してください。
ブログ
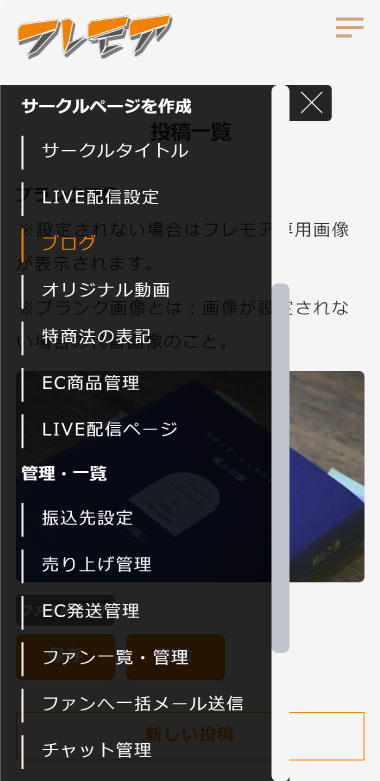
①【サークルページ専用ブログ】
画面左のサブメニューから「ブログ」を押下して、個別のブログページを作成していきます。
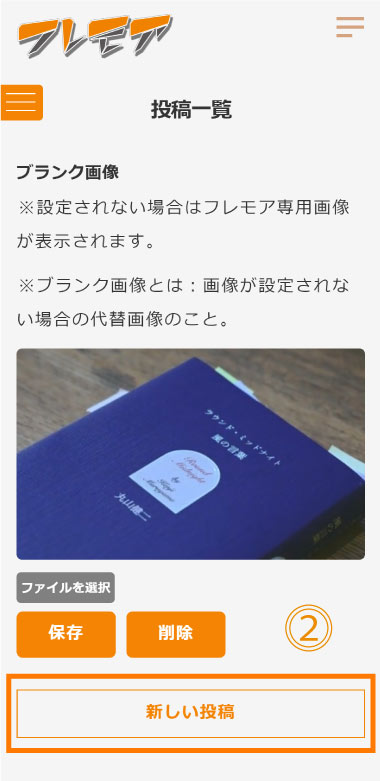
②【投稿一覧】
新規で投稿したい場合は、「新しい投稿」を押下します。
既に投稿されていましたら、一覧として各タイトルごとに表示されます。
※フレモアは投稿にアイキャッチ画像がない場合を想定して、代替画像設定を設けています。設定されない場合はフレモアの専用画像が表示されます。
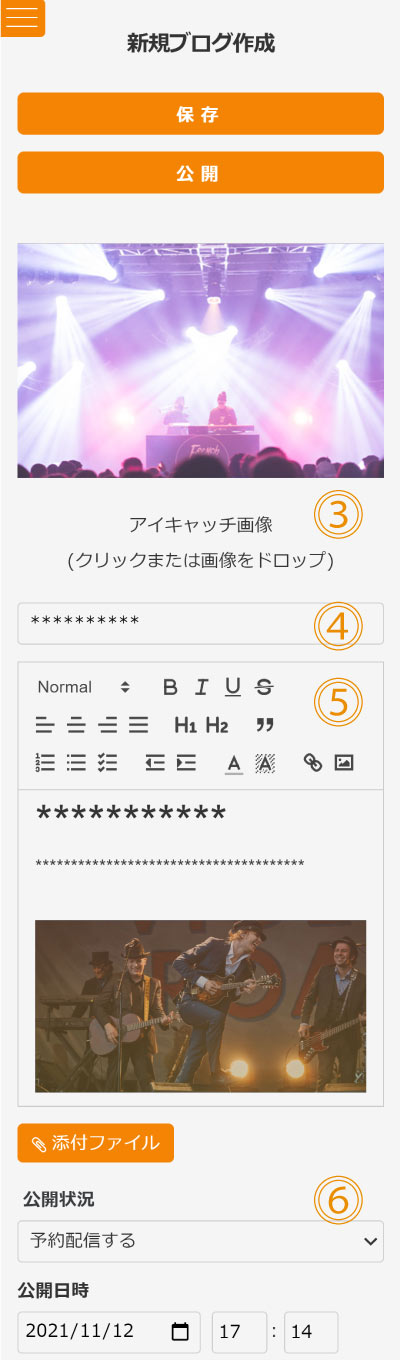
③【アイキャッチ画像】
画像を押下すると、ご自身の好きなアイキャッチ画像を掲載できます。
アイキャッチは目にとまりやすく、読まれる確率が上がりますので、なるべく設定することを推奨します。
④【タイトル】
個別記事のタイトルになります。
⑤【ブログ本文】
記事の内容を入力します。記事全体の流れ、見出しの流れはわかりやすくなっているかなど記事構成をしっかりと準備しておきましょう。
⑥【公開状況】
「予約配信をしない」→「予約配信をする」にすると公開日時の項目が表示されます。時間指定が完了したらTOPの「保存する」ボタンを押下してください。
※予約日時は10分後以降に設定してください。
※予約配信後、「公開」ボタンをクリックすると公開されますので、ご注意ください。

【プレビュー画面】
③アイキャッチ画像
④タイトル
⑤ブログ本文
特商法の表記
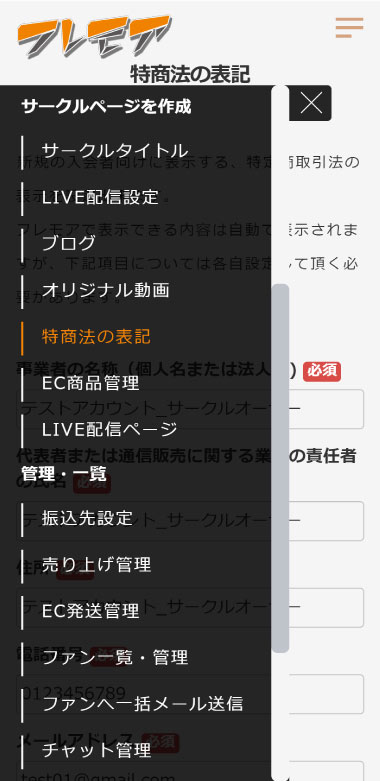
①【特商法の表記】
画面左のサブメニューから「特商法の表記」を押下して、特商法の表記ページを作成していきます。
新規の入会者向けに表示する、特定商取引法の表示を設定出来ます。
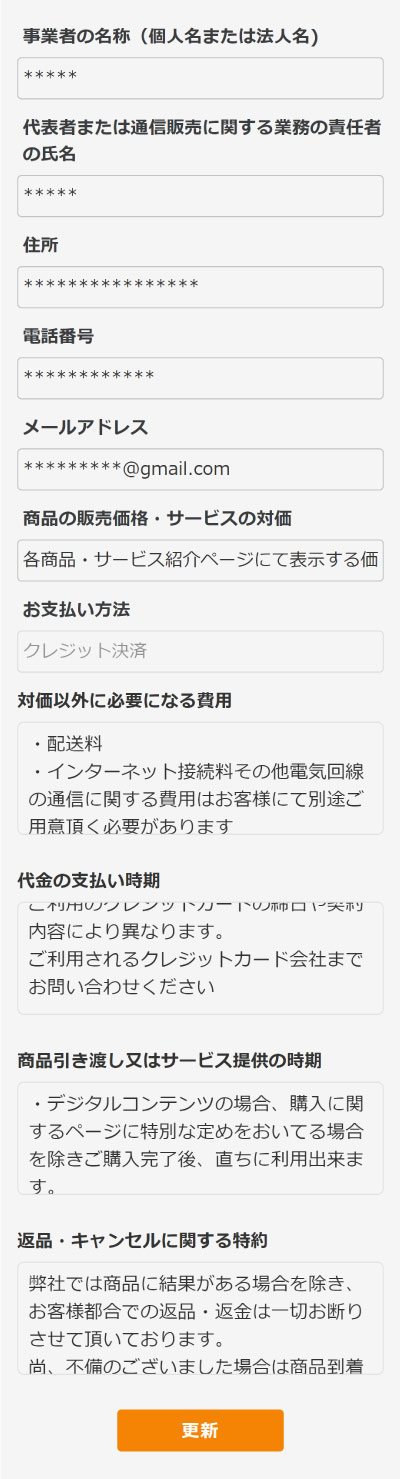
②【特定商取引法の入力】
フレモアで表示できる内容は自動で表示されますが、下記項目については各自設定して頂く必要があります。
〇事業者の名称(個人名または法人名)
〇代表者または通信販売に関する業務の責任者の氏名
〇住所
〇電話番号
〇メールアドレス
〇商品の販売価格・サービスの対価
〇お支払い方法
〇対価以外に必要になる費用
〇代金の支払い時期
〇商品引き渡し又はサービス提供の時期
〇返品・キャンセルに関する特約
※サークルページのグッズ表示エリア→「特商法を見る」を押下すると特商法の表記ページが表示されます。
EC商品管理
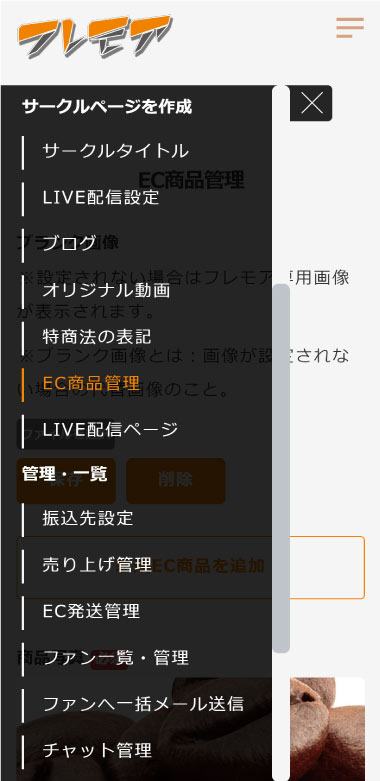
①【EC商品管理】
画面左のサブメニューから「EC商品管理」を押下して、EC商品の各設定を行っていきます。
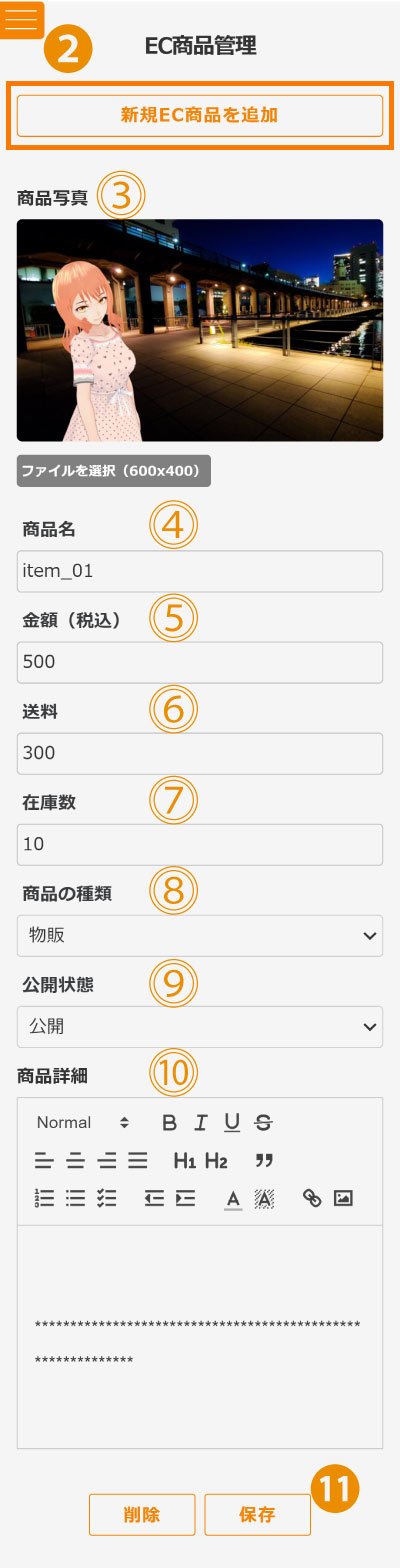
②【新規EC商品を追加】
「新規EC商品を追加」を押下して、各項目を入力してください。
③【商品写真】
「ファイルを選択(600×400)」を押下して商品の写真を掲載してください。
④【商品名】⑤【金額(税込)】
商品のタイトルと商品の金額です。
⑥【送料】
配送手段に合わせた金額を記載してください。
⑦【在庫数】
商品数を記載してください。
⑧【商品の種類】
(・フリーフォーム・デジタルデータ・物販)から選べます。
⑨【公開状態】
「公開」「非公開」で選べます。
⑩【商品詳細】
商品の詳細をなるべく細かく記載してください。
⑪【保存】【削除】
各項目が入力できたら、必ず「保存」ボタンを押下してください。
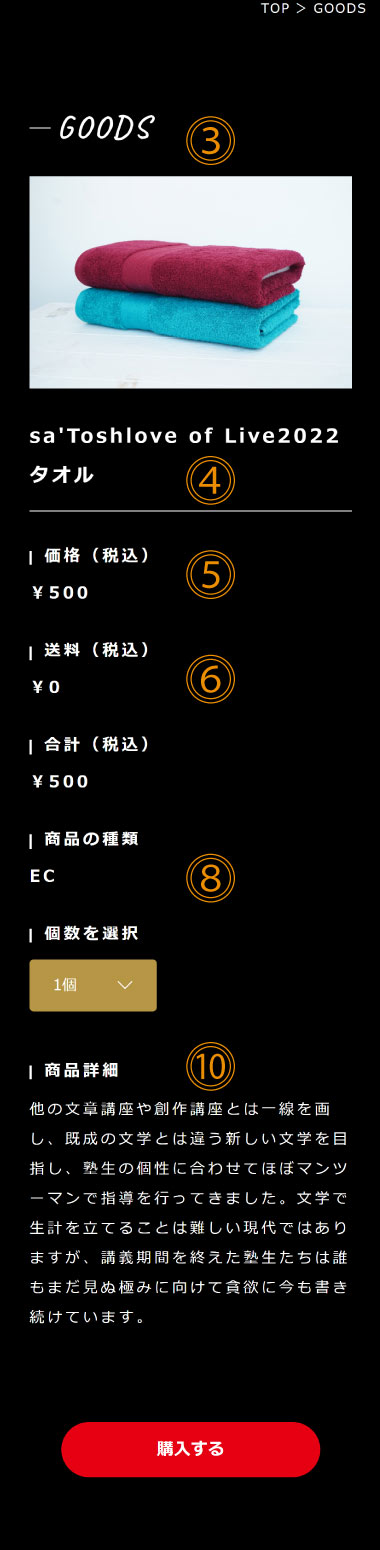
【プレビュー画面】
③商品写真
④商品名
⑤金額(税込)
⑥送料
⑧商品の種類
⑩商品詳細
オリジナル動画
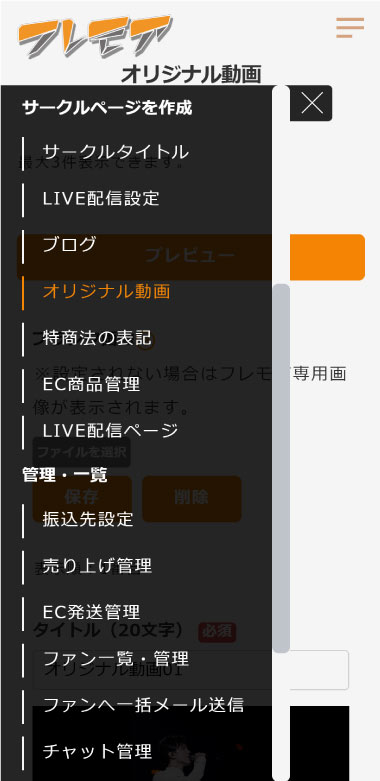
①【オリジナル動画】
画面左のサブメニューから「オリジナル動画」を押下して、オリジナル動画を設定していきます。
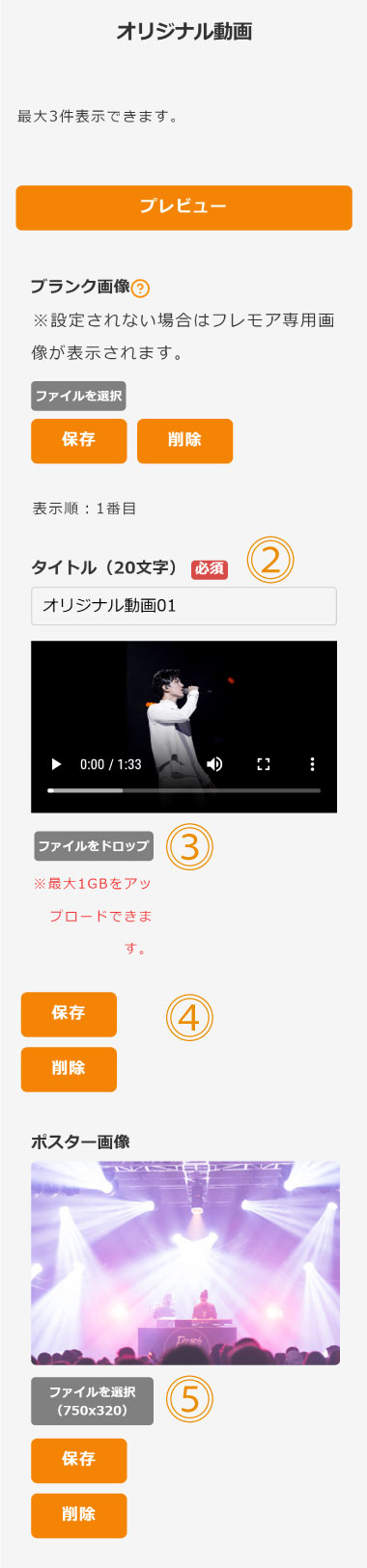
②【タイトル】
各動画のタイトルを記載してください。
③【動画のアップロード】
最大1Gまでの動画をアップロードしてください。
※ファイル形式や映像、音声形式によっては、表示されない場合があります。
※最大3件までアップロード可能です。
④【保存】
動画のアップロードが完了したら保存ボタンを押下してください。
⑤【ポスター画像】
動画が再生される前に表示される画像です。
画像のアップロードが完了したら保存ボタンを押下してください。
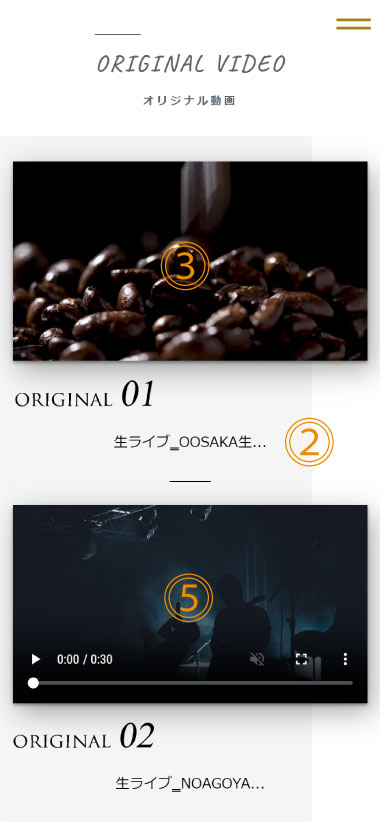
【プレビュー画面】
②タイトル
③動画
⑤ポスター画像
TICKET
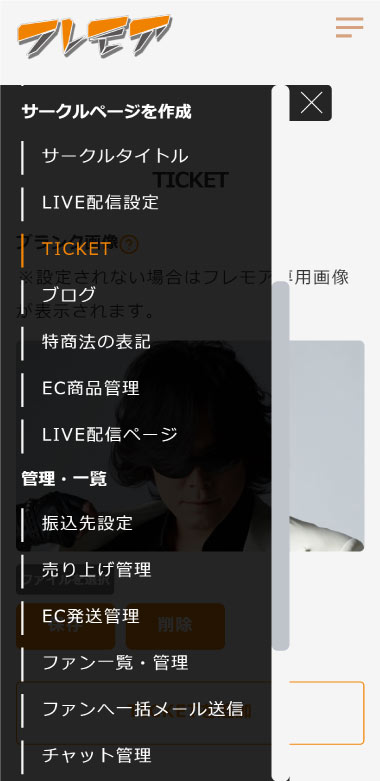
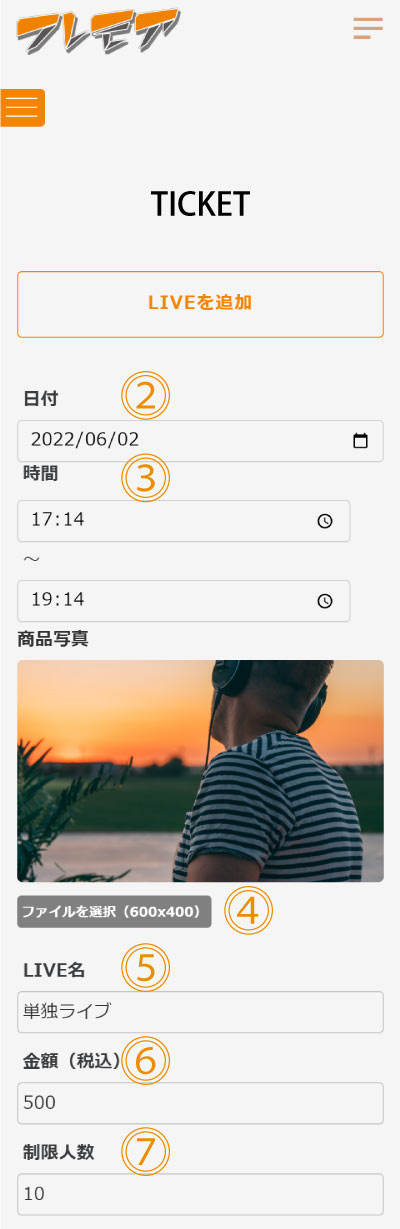
②【日付】
各LIVEの日付をフォーム右側のカレンダーのアイコンを押下してお選びください。
③【時間】
各LIVEの開始時間から終了時間をフォーム右側の時計のアイコンを押下してお選びください。
④【画像設定】
各LIVEのメインとなる画像を設定してください。
※画像ファイルサイズは上限2Mバイトまでとさせていただきます。
⑤【タイトル】
各LIVEのタイトルを記載してください。
⑥【金額】
各LIVEの金額を記載してください。
※¥500から設定可能です。
⑦【制限人数】
各LIVEの制限人数を記載してください。
※人数1人から設定可能です。
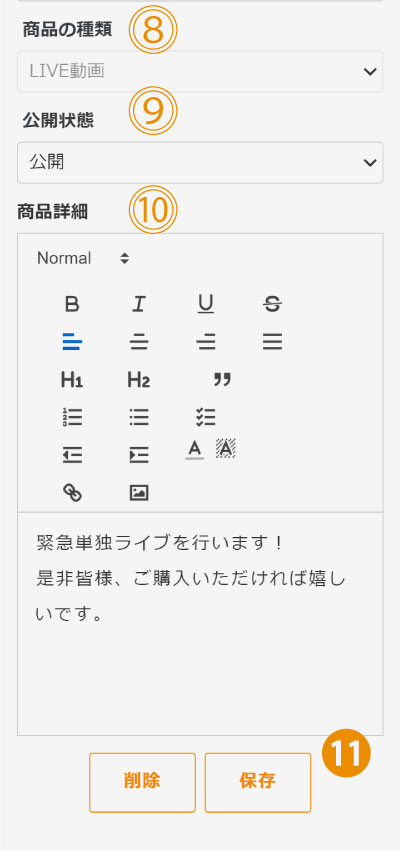
⑧【商品の種類】
こちらは「LIVE動画」とさせていただきます。
⑨【公開状態】
直ちに公開した場合は「公開」、とりあえず保存したい場合は「非公開」にしてください。
⑩【商品の詳細】
各LIVEの詳細を記載してください。
⑪【保存】
各設定で問題なければ「保存」ボタンを押下してください。
※複数のライブを行いたいときは、「LIVEを追加」ボタンを押下して設定を再度行ってください。
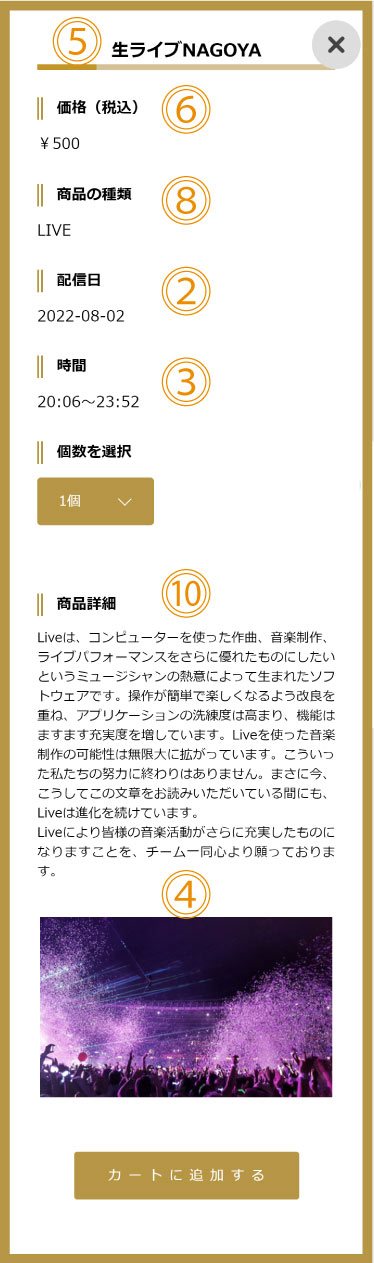
【プレビュー画面】
②日付(配信日)
③時間
④画像設定
⑤タイトル
⑥金額
⑧商品の種類
⑩商品の詳細